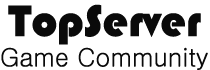포토샵 움짤만들기
컨텐츠 정보
- 1,416 조회
본문
01. 동영상에서 연속된 이미지 추출
▲ 사진편집프로그램 포토샵CC에서 동영상 파일을 불러오면 하단부 타임라인 패널이 자동으로 생성됩니다. 이때 양쪽 끝 부위를 드래그해서 시작과 끝부분을 잘라낼 수 있습니다. 영상의 일부분만 잘라내어서 사용할 경우 이 방법을 활용할 수 있어요.
▲ 이미 프리미어프로CC를 통해 작업된 영상을 불러왔기 때문에 컷편집 없이 원본 그대로 작업을 진행하겠습니다. 상단 포토샵 메뉴를 열고 [File]-[Export]-[Render Video]를 실행합니다.
▲ ① 파일이 저장될 폴더를 지정하고 ② [Photoshop Image Sequence]로 설정합니다. ③ 사진의 경우 JPEG 포맷을 활용하는 것이 용량 대비 품질이 좋으니 JPEG로 지정해주세요. ④ 초당 프레임 수를 설정하는 항목인데 이 영상의 경우 움직임이 많지 않아 12.5fps로 낮춰 용량을 최소화했어요. ⑤ 이제 [Render] 버튼을 클릭해줍니다.
▲ Render Video 대화상자에서 설정했던 폴더에 연속된 사진이 모두 저장되었습니다. 이 파일들을 활용해서 GIF움짤을 만드는 작업을 이어나가볼게요.
02. 움직이는 이미지(움짤) 만들기
▲ 포토샵CC 상단 메뉴를 열고 [File]-[Scripts]-[Load Files into Stack]을 실행해서 저장했던 파일들을 한꺼번에 불러올 수 있습니다.
▲ Load Layers 대화상자가 열리면 ① Use 항목을 [Folder]로 지정하고 ② [Browse] 버튼을 눌러 ③ 저장했던 폴더를 지정하면 목록에 추가됩니다. ④ 모든 설정이 완료되었으니 [OK] 버튼을 클릭하세요.
▲ ① 새로운 포토샵 파일이 생성되고 모든 사진들이 레이어로 추가됩니다. ② 만약 Timeline 패널이 보이지 않는다면 [Window]-[Timeline] 메뉴로 생성할 수 있으니 기억해두세요.
▲ 애니메이션 GIF는 대부분 인터넷을 통해 활용되므로 용량을 줄여주는 것이 좋겠죠. 해상도와 fps에 따라 용량이 급격하게 늘어날 수 있어요.
[Image]-[Image Size] 메뉴를 실행해서 크기를 줄여주겠습니다.
▲ Image Size 대화상자가 열리면 원하는 크기로 조절해줄 수 있습니다. 저는 현재 블로그의 가로폭에 맞춰 693 픽셀로 줄여줬어요.
▲ Timeline 패널 중앙부에 있는 풀다운 메뉴에서 [Create Frame Animation]으로 지정된 상태로 클릭하면 마지막 추가된 레이어 하나가 등록됩니다.
▲ 나머지 모든 레이어를 타임라인에 추가하기 위해 ① 패널의 메뉴 아이콘을 누르고 ② [Make Frames From Layers]를 실행합니다.
▲ ① 모든 레이어가 추가되었지만 역으로 재생되는 순서대로 쌓이게 됩니다. 시작되는 섬네일을 클릭하고 [Shift] 버튼을 누른 상태로 마지막 섬네일을 클릭해서 타임라인의 모든 프레임을 선택하세요. ② 다시 메뉴 아이콘을 누르고 ③ Reverse Frames를 실행해서 재생 방향을 원래대로 되돌려줍니다.
▲ 타임라인 패널에서 ① 각각의 프레임 간 속도를 지정해줄 수 있으며 ② 애니메이션 GIF의 반복 횟수도 설정할 수 있습니다.
이 예제에서는 프레임 간 지연속도는 없으며 지속적으로 반복될 수 있도록 해줬어요. 이제 모든 과정이 끝났고 움짤로 저장하는 단계만 남았습니다.
▲ 상단 포토샵 메뉴를 열고 [File]-[Export]-[Save for Web]을 실행합니다. 웹용으로 저장하는 일이 많은 분들은 단축키를 외워두고 쓰는 것이 좋아요. 단축키는 [Alt+Shift+Ctrl+S]입니다.
▲ 저장을 위한 Save for Web 대화상자가 열렸습니다. ① GIF 포맷으로 설정하고 ② 256 컬러를 적용합니다. 이와 같이 다양한 컬러가 적용된 사진의 경우 최댓값인 256컬러를 이용하는 것이 좋습니다. ③ 디더링 값은 0% ~ 100%까지 조절이 가능한데 100%로 갈수록 세부적인 묘사가 좋아집니다. 그만큼 용량은 늘어나겠죠. 인터넷에서 사용되는 파일인 만큼 적절한 품질을 유지하는 선에서 디더링 값을 낮춰주세요.
④ 모든 설정이 완료되었다면 [Save] 버튼을 클릭해서 아래와 같은 움짤로 만들어줍니다.
▲ 포스팅에서 설명드린 방법으로 움직이는 이미지를 몇 개 더 만들어봤는데요. 프리미어프로CC와 포토샵CC를 활용하면 이와 같이 끊김 없이 무한 반복되는 움짤로 만들 수 있습니다.
GIF움짤은 사진뿐만 아니라 텍스트, 캐릭터 애니메이션 등 다양하게 응용이 가능합니다. 현재 PC에 포토샵이 설치되지 않았다면 하단 링크를 통해 무료 체험판을 이용해볼 수 있으니 직접 나만의 움짤을 제작해보세요.
관련자료
-
이전
-
다음