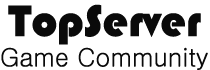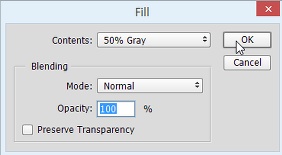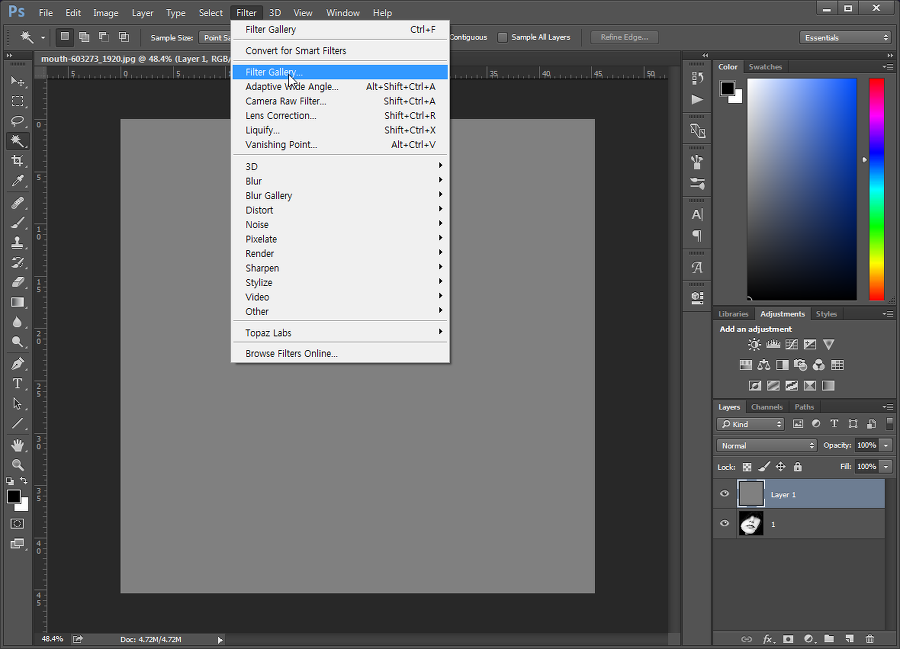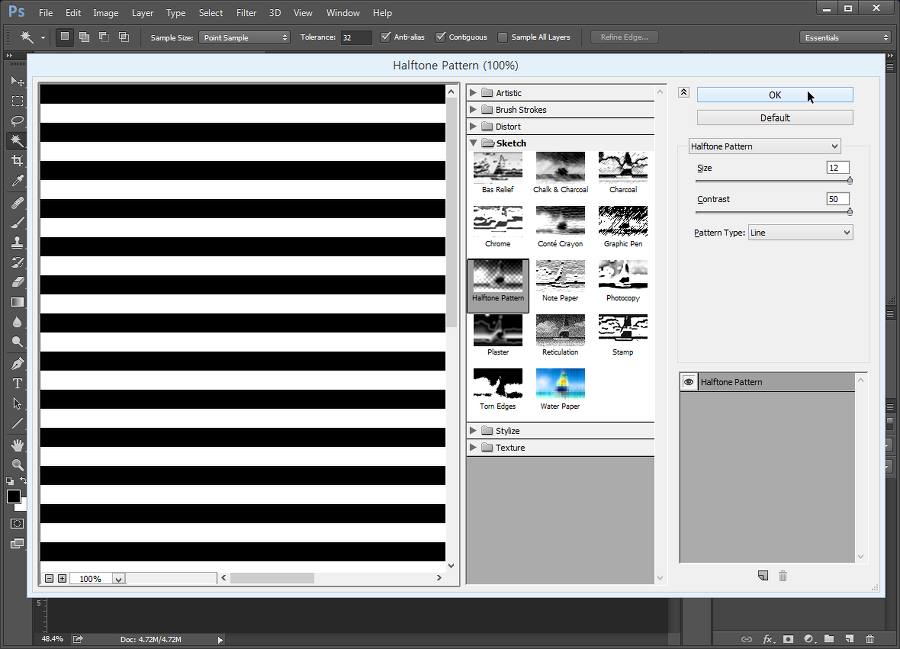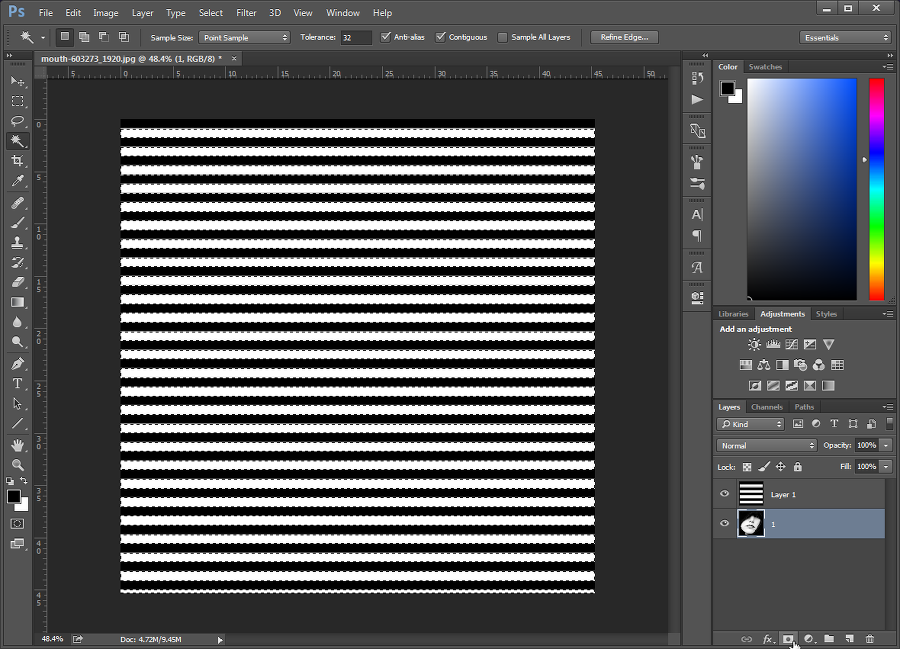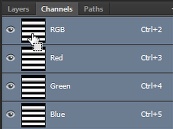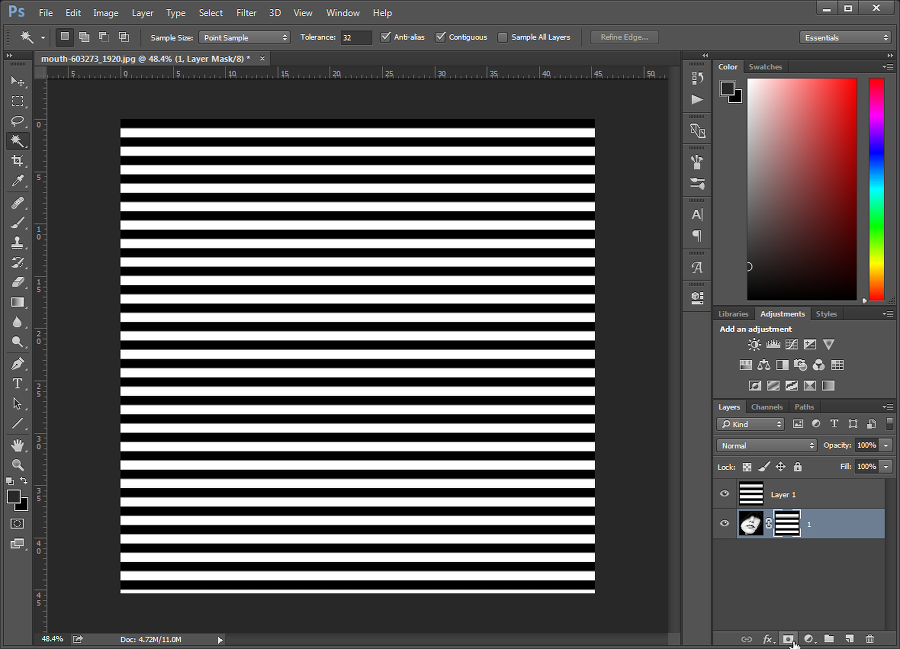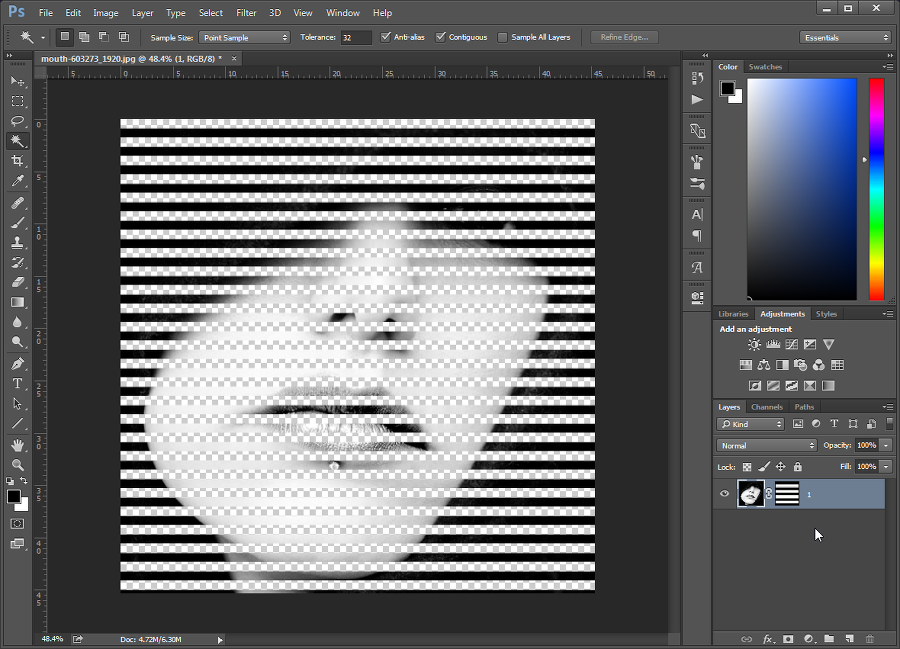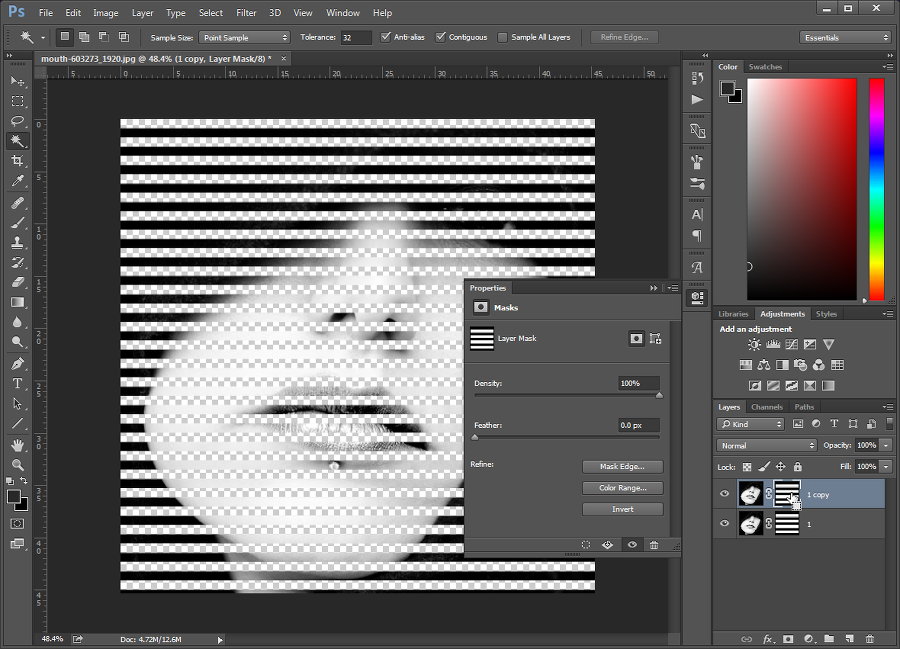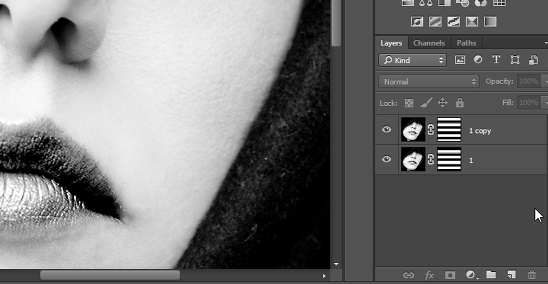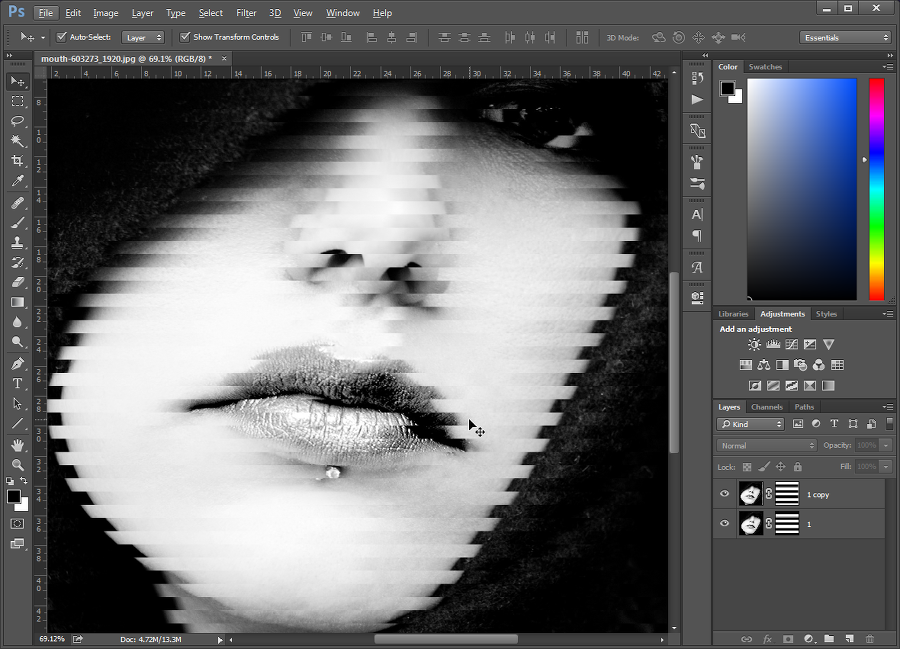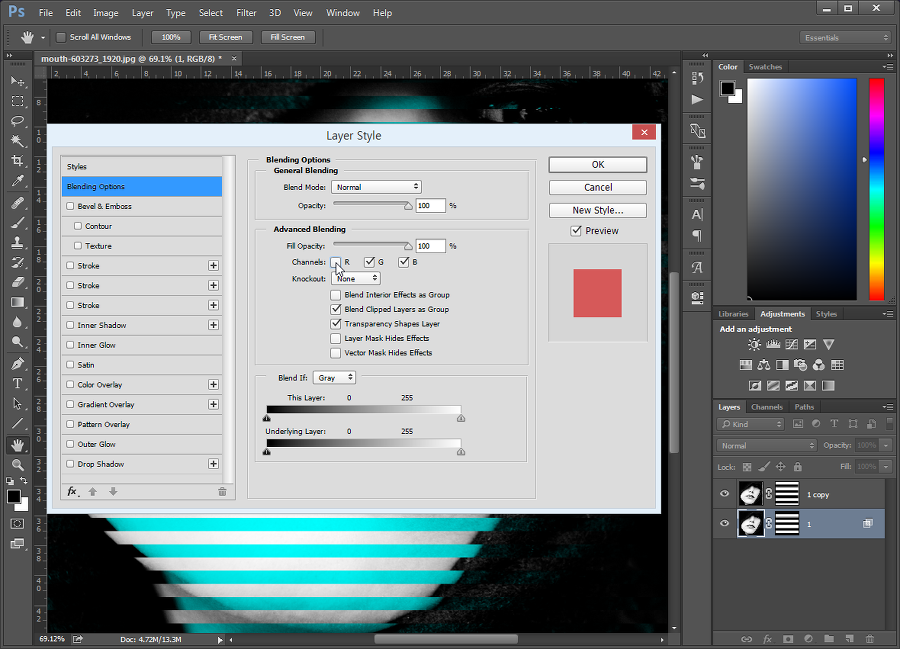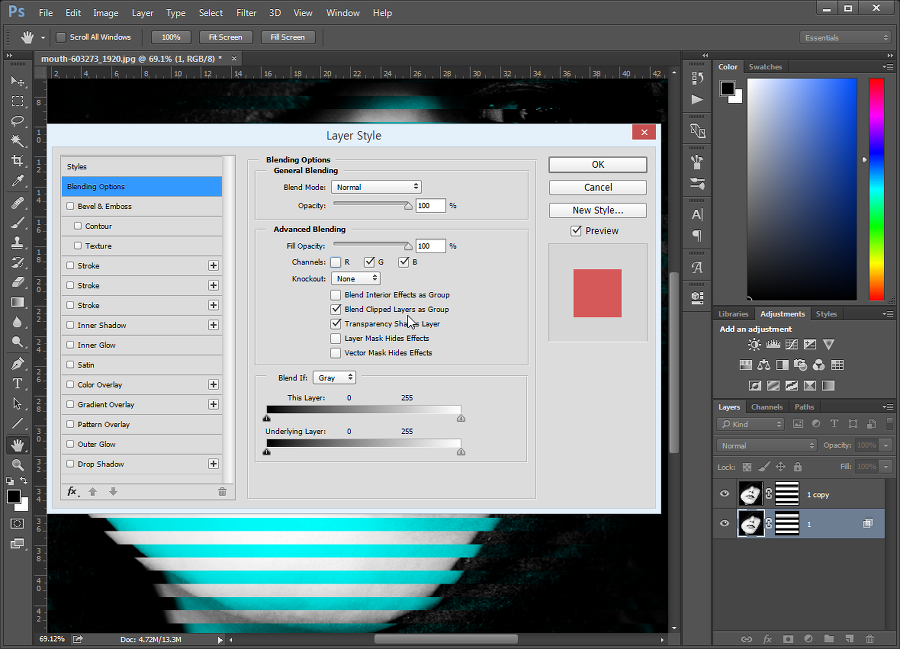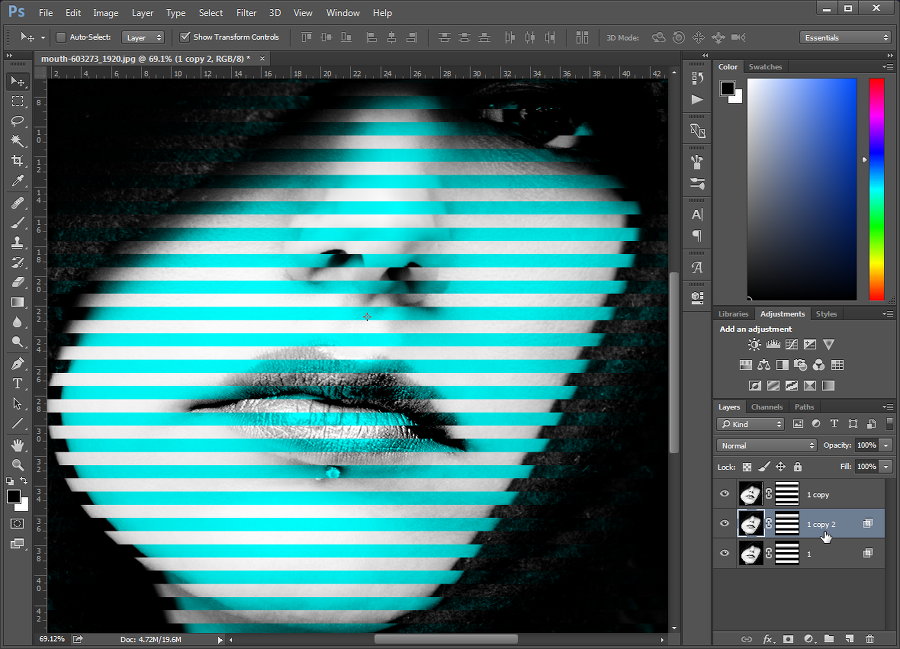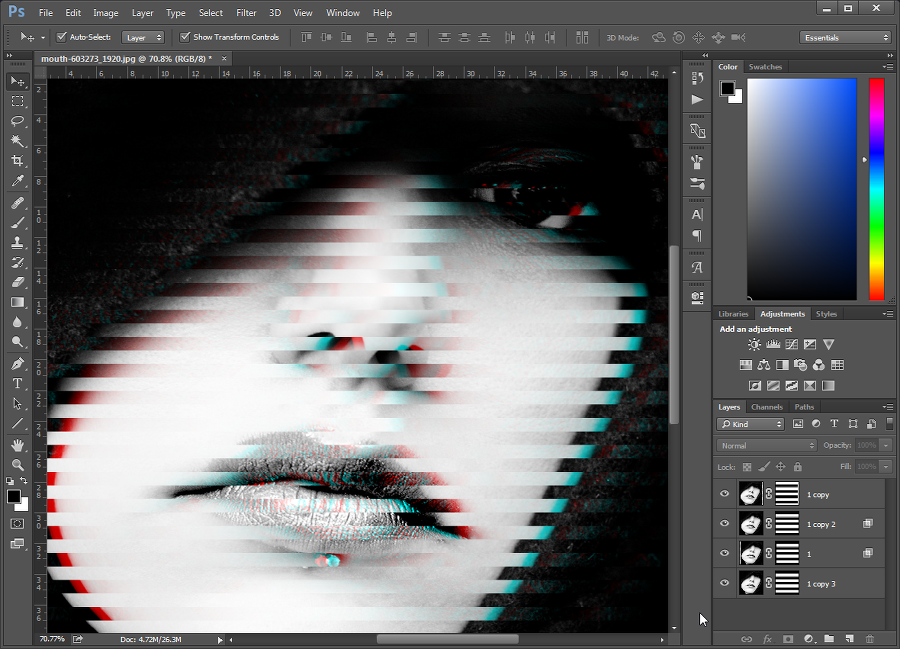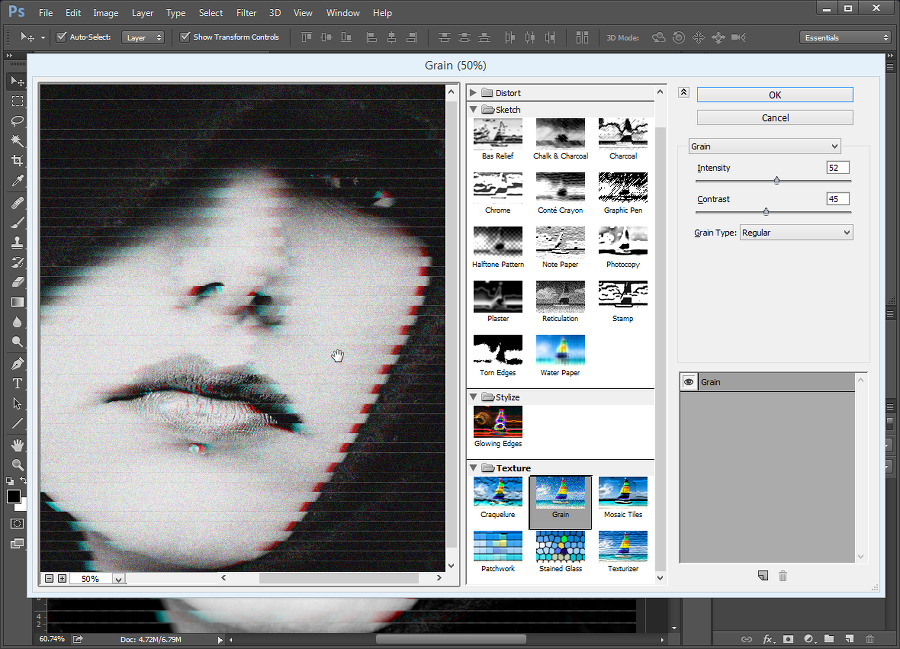포토샵 글리치 효과
컨텐츠 정보
- 1,379 조회
본문
포토샵 글리치 효과(Glitch Effect). 왜곡과 노이즈,채널 분리 연출하기
인터레이스(interlace)는 브라운관의 주사선을 뜻하며, 영상을 출력해왔던 방식입니다.
지금은 나타나지 않지만 예전에는 비디오테이프가 망가지거나 TV에 문제가 있을 경우에 이 주사선들이 어긋나서 표현되곤 했습니다.
채널 분리는 R/G/B 컬러를 조합하여 표현하던 것이 에러로 인해 서로 미세하게 다른 곳에 쏘아지게 되어,
이상한 색들이 주변에 표시되는 현상입니다. 이 두가지를 중점으로 간단하게 만들어보는 글리치 효과입니다.
▼
빈 레이어를 원본 사진의 위에 추가한 뒤[Edit - Fill - 50% Gray] 선택합니다.
빈 레이어가 회색으로 가득 차게 됩니다.
▼
회색 레이어를 선택 한 채로 [Filter - Filter Galley] 선택합니다
▼
[Sketch 탭의 - Halftone Pattern] 선택하여 Size / Contrast를 최대치로 높여줍니다
흰색과 검정색 스트라이프의 인터레이스 화면이 생겨납니다.
만약 검정색이 아닌 다른색으로 칠해진다면, 전경색을 확인하시기 바랍니다
▼
레이어의 Channels 탭에 들어가 Ctrl 버튼을 누른 채로 RGB 항목을 클릭하면,
검정색 부분만 셀렉션 툴로 선택이 됩니다.
▼
이 상태에서 원본사진을 클릭, 레이어 탭 하단의 (마우스 위치) 벡터마스크 버튼을 눌러 주면
동일한 모양의 마스크가 생성됩니다.
▼
위의 스트라이프만 있는 레이어는 이제 필요없습니다. 지워주면 다음과 같이 패턴이 적용된 사진이 나타납니다
▼
레이어를 복제한 뒤, 복제된 레이어의 마스크 부분을 클릭하면 마스크 설정 탭이 나타납니다.
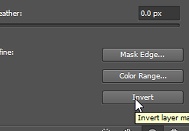
[Invert]를 눌러주면
빈공간에 모두 사진이 채워지면서 다시 원래의 사진처럼 변하게 됩니다
▼
이 상태로 레이어를 각각 왼쪽, 오른쪽으로 이동( 화살표키 이용 )시켜주면
다음과 같이 멋진 화면깨짐효과가 나타나게 됩니다.
▼
마지막으로 채널분리효과만 적용해주면 완성입니다
둘중 하나의 레이어를 더블클릭하여 레어어 스타일에 들어갑니다.
▼
바로 보이는 [Advanced Blending]탭의 R/G/B 항목 중 한개를 체크해제 합니다.
다음과 같이 색이 일부 변하는 것을 확인 할 수 있습니다
▼
설정이 적용된 레이어를 다시 복제합니다 [Ctrl + J]
복제된 레이어 역시 레이어 스타일에서 항목의 체크박스를 1개 꺼줍니다.
(에를 들어 저번 레이어에서 R을 체크해제했다면, 이번에는 G만 체크해제 하는식으로 설정합니다)
▼
다시한번 레이어를 복제하여 가장 아래에 처음처럼 R/G/B 3개 항목을 모두 체크하여 레이어를 둔 뒤,
나머지 두 색을 변경한 레이어를 각각 좌,우로 살짝 이동시켜주면
다음과 같이 디테일한 화면 글리치 효과를 연출할 수 있습니다
▼
마지막으로 [모든 레이어를 선택 - Convert to Smart Layer ] 하여 하나의 묶음으로 만든 뒤,
[Filter - Filter Gallery - Grain] 탭에서 임의의 값을 지정한 노이즈 효과를 적용하면 완성입니다.
간단하게 연출할수 있는 멋진 글리치효과였습니다.
과거에는 보기싫었던 에러화면이 지금은 멋진 효과가 될수 있다는 점이 매력적인 것 같습니다.
여러 작업에 사용될 수 있는 작업인만큼 다음 기회에 조금 더 디테일한 왜곡효과를 다뤄보도록 하겠습니다
이상입니다!
관련자료
-
이전
-
다음